Настройка рекламы Google AdWords 2020: пошаговая инструкция
Через тернии к звездам
Стоимость клика в Яндекс Директ стала непомерно высокой, а количество заявок упало? В этом нет ничего удивительного, и в виду этого при правильном подходе реклама в Гугл может давать очень хороший результат при весьма скромном бюджете.
Именно поэтому, специально для Вас, мы подготовили пошаговую инструкцию по настройке рекламы Google AdWords, актуальную для 2019 года.
Прочитав статью, вы узнаете:
- как настраивать аккаунт в Гугле;
- как запускать рекламу в Google AdWords Express;
- как создать и настроить рекламную кампанию;
- какие бывают типы объявлений и какой выбрать;
- как структурировать кампанию с помощью групп объявлений;
- как создавать качественные рекламные объявления.
Итак, приступим.
- как настраивать аккаунт в Гугле;
- как запускать рекламу в Google AdWords Express;
- как создать и настроить рекламную кампанию;
- какие бывают типы объявлений и какой выбрать;
- как структурировать кампанию с помощью групп объявлений;
- как создавать качественные рекламные объявления.
Итак, приступим.
Cодержание
Преимущества Google AdWords
Начнём, пожалуй, с того, что расскажем об основных преимуществах.
1. Более низкая цена клика относительно Яндекс Директ. Как я и говорил в начале статьи, высокая конкуренция и разогретый аукцион делают Директ непозволительной роскошью. Правда, это в большей степени касается самых конкурентных ниш, но в скором времени коснётся всех направлений.
2. Выбор площадок, на которых осуществляется показ рекламных объявлений.
3. Показ в результатах выдачи поисковых партнёров Гугл (mail.ru, begun и т.д.).
4. Возможность загружать параметры одной кампании для новых (не придётся заполнять одни и те же поля по нескольку раз).
5. Влияние качества объявлений на позиции и стоимость клика. Благодаря более информативному и кликабельному объявлению, можно показываться на 1-м месте и платить за клик меньше, чем при показе на 3-м месте.
6. Распределение бюджета по времени, когда можно получить больше всего конверсий.
7. Возможность настроить оплату за конверсии на сайте, а не за клик.
Пример рекламных объявлений в Гугле
1. Более низкая цена клика относительно Яндекс Директ. Как я и говорил в начале статьи, высокая конкуренция и разогретый аукцион делают Директ непозволительной роскошью. Правда, это в большей степени касается самых конкурентных ниш, но в скором времени коснётся всех направлений.
2. Выбор площадок, на которых осуществляется показ рекламных объявлений.
3. Показ в результатах выдачи поисковых партнёров Гугл (mail.ru, begun и т.д.).
4. Возможность загружать параметры одной кампании для новых (не придётся заполнять одни и те же поля по нескольку раз).
5. Влияние качества объявлений на позиции и стоимость клика. Благодаря более информативному и кликабельному объявлению, можно показываться на 1-м месте и платить за клик меньше, чем при показе на 3-м месте.
6. Распределение бюджета по времени, когда можно получить больше всего конверсий.
7. Возможность настроить оплату за конверсии на сайте, а не за клик.
Пример рекламных объявлений в Гугле
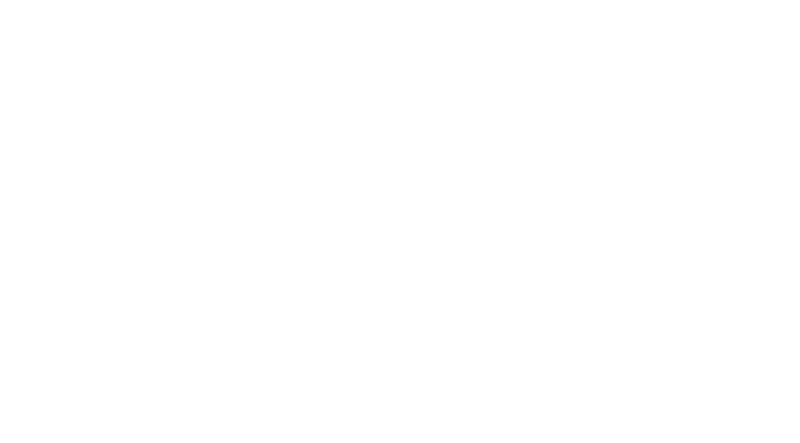
Запуск контекстной рекламы в Google AdWords целесообразен для любых компаний: от агенства праздников и медицинских учреждений, до федеральных интернет-магазинов и крупных производителей. С помощью этой рекламы вы можете продвинуть свой сайт, презентовать новый продукт или привлечь внимание к новым акциям и скидкам.
Используйте Google AdWords в своём комплексе интернет-маркетинга, чтобы увеличить его эффективность.
Далее следует пошаговое руководство по работе, настройке и управлению рекламой в Гугле.
Используйте Google AdWords в своём комплексе интернет-маркетинга, чтобы увеличить его эффективность.
Далее следует пошаговое руководство по работе, настройке и управлению рекламой в Гугле.
Создание аккаунта и настройка первой кампании
в Google AdWords Express
в Google AdWords Express
Заходим на сайт adwords.google.com и переходим в рекламный кабинет, используя свой аккаунт (нужно будет указать, сайт, который будет рекламироваться). Если вы ещё не зарегистрированы в Гугле, то сделайте это.
Создание первого объявления
Затем вы окажитесь на страницу Google AdWords Express, где система предложит создать объявление для рекламной кампании. Заполняем все поля: Заголовок 1, Заголовок 2, Описание, указываем адрес рекламируемого ресурса и по завершении жмём «Продолжить» внизу страницы.
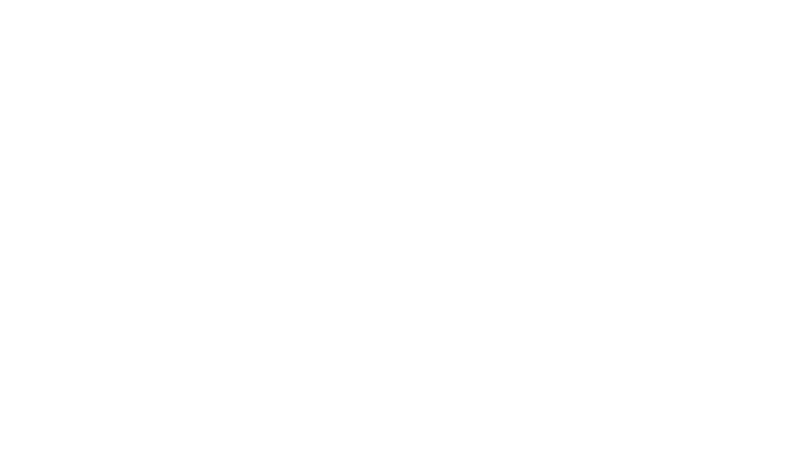
Определение бюджета
После перехода на следующую страницу, система предложит Вам назначить бюджет на день. Обратите внимание, что чуть ниже серым цветом подсвечен диапазон, в котором выставляют свой бюджет на день ваши конкуренты.
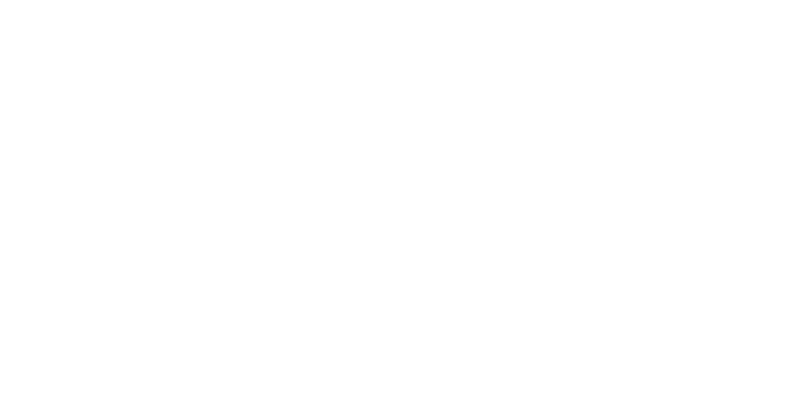
Чуть правее находится окно, в котором происходит предварительный подсчёт показов и кликов, который вы получите при текущих настройках бюджета. Устанавливайте приемлемый уровень затрат и кликайте «Продолжить».
Проверка настроек
На последнем этапе, Гугл предложит проверить настройки кампании. При этом, условия геотаргетинга он определит автоматически, на основе вашего текущего местоположения. Чтобы поменять условия геотаргетинга, в разделе «Адреса» нажмите «Изменить» и задайте настройки вручную.
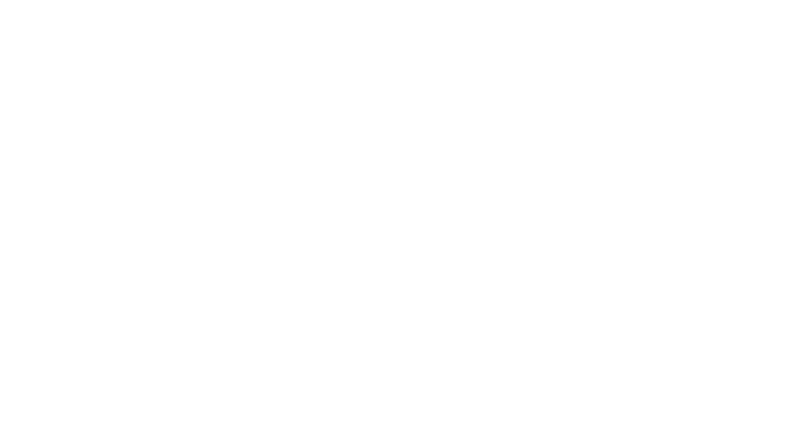
Просто впишите название города, населённого пункта или региона, и после нажмите «Сохранить».
Создание и настройка рекламной кампании в новом интерфейсе Ads
Новый интерфейс рекламного кабинета, представленный Гуглом (пока только бета версия) во второй половине 2017 года, более лёгкий и удобный. В сравнении со старым кабинетом, большинство настроек стали более интуитивно понятными. Вернуться к старой версии интерфейса можно кликнув на иконку гаечного ключа и «Вернуться к старой версии AdWords».
Подтверждение платёжных данных
На завершающем шаге нужно указать платёжные данные и принять условия по использованию сервиса Google AdWords.
- Страна нахождение платёжного адреса.
- Часовой пояс.
- Промокод (поищите на соответствующих сайтах, чтобы получить бонус).
- Тип аккаунта: физическое или юридическое лицо.
- Реквизиты (для юр.лица), наименование и адрес (для физ. лица).
- Сумма платежа (минимальная сумма 100 рублей).
- Способ оплаты.
После этого поставьте галочку напротив поля, подтверждающего условия использования и жмите «Продолжить». Рекламная кампания создана и показ объявлений будет начат в самое ближайшее время. А мы же переходим к более расширенным настройкам в новом интерфейсе Google Ads.
- Страна нахождение платёжного адреса.
- Часовой пояс.
- Промокод (поищите на соответствующих сайтах, чтобы получить бонус).
- Тип аккаунта: физическое или юридическое лицо.
- Реквизиты (для юр.лица), наименование и адрес (для физ. лица).
- Сумма платежа (минимальная сумма 100 рублей).
- Способ оплаты.
После этого поставьте галочку напротив поля, подтверждающего условия использования и жмите «Продолжить». Рекламная кампания создана и показ объявлений будет начат в самое ближайшее время. А мы же переходим к более расширенным настройкам в новом интерфейсе Google Ads.
Создание новой рекламной кампании
Но мы остаёмся в новой и настраиваем здесь рекламную кампанию с нуля. Для этого переходим во вкладку «Кампании» и нажимаем большой круглый плюсик, появится предложение загрузить параметры уже существующей или создать новую, выбираем последнее.
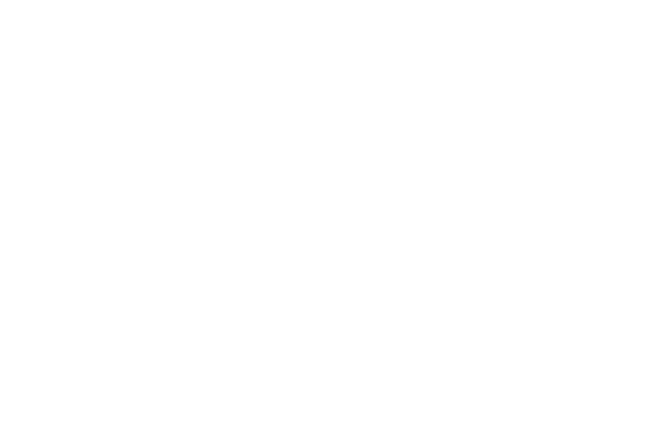
Вам будет предложено выбрать тип кампании:
- Поисковая сеть — реклама в поиске Google и на сайтах поисковых партнёров;
- Контекстно-медийная сеть (КМС, аналог РСЯ) — показ рекламных объявлений, - входящих в партнёрскую сеть Google;
- Торговая кампания — специальные товарные объявления;
- Видео — реклама в роликах на YouTube;
- Универсальная — для рекламы мобильных приложений.
- Поисковая сеть — реклама в поиске Google и на сайтах поисковых партнёров;
- Контекстно-медийная сеть (КМС, аналог РСЯ) — показ рекламных объявлений, - входящих в партнёрскую сеть Google;
- Торговая кампания — специальные товарные объявления;
- Видео — реклама в роликах на YouTube;
- Универсальная — для рекламы мобильных приложений.
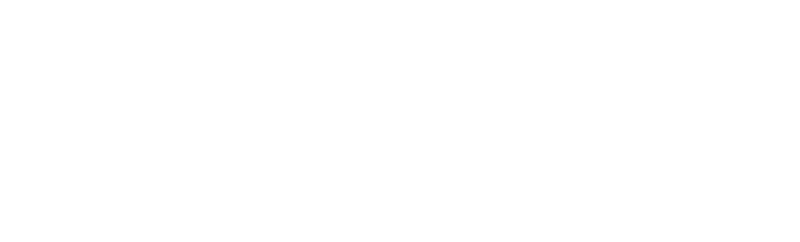
Для начала разберём настройку кампании в Поисковой сети.
В появившемся окне будет предложено «Использовать цели», функция включена по умолчанию, вам останется только выбрать, на какую конкретно цель будет направлена рекламная кампания.
- Посещение сайта.
- Проявление интереса на сайте.
- Покупки на сайте.
- Звонок в ваш офис.
Здесь стоит остановиться свой выбор на цели «Посещение сайта», затем указать URL-адрес продвигаемого сайта и жмём «Продолжить».
- Посещение сайта.
- Проявление интереса на сайте.
- Покупки на сайте.
- Звонок в ваш офис.
Здесь стоит остановиться свой выбор на цели «Посещение сайта», затем указать URL-адрес продвигаемого сайта и жмём «Продолжить».
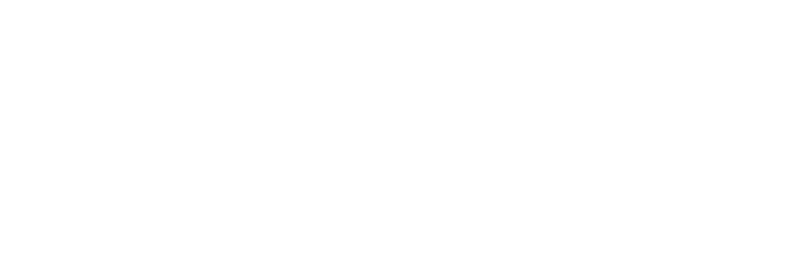
Далее нужно ввести название кампании. Делайте названия такими, чтобы в дальнейшем было проще ориентироваться в своих кампаниях, составлять отчёты и структурировать деятельность.
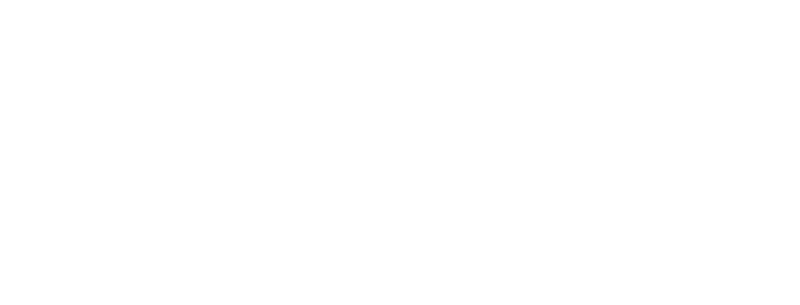
Отключите показы в контекстной-медийной сети — для неё лучше настраивать отдельную рекламную кампанию.
Настройка параметров
Переходим к настройке географического таргетинга. В разделе «Местоположения» кликаем на «Указать другое местоположение». Вводим название города или региона, где вы хотите рекламироваться и напротив него нажимаем «Включить».
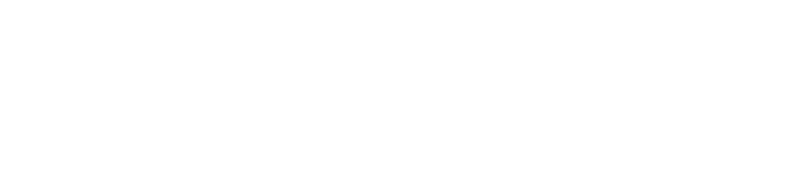
Следующий шаг — выбор языка, на котором говорят клиенты. Для кампаний, ориентированных на российскую аудиторию, к русскому языку нужно обязательно добавлять английский, чтобы охватить пользователей, у которые осуществляют поиск в google.com (а не .ru) или у которых в настройках браузера указан английский язык.

Ставки. Назначение ставок подразделяется на два основных направления: автоматическое и ручное, автоматическое в свою очередь предполагает несколько стратегий:
- целевая цена за конверсию;
- целевая рентабельность инвестиций в рекламу;
- максимальное количество кликов;
- максимум конверсий;
- целевое положение на странице поиска;
- целевой процент выигрышей;
- оптимизатор цены за конверсию.
При выборе одной из автоматических стратегий, вы доверяете управление ставками Google. И не то, чтобы есть причины не доверять ему, но рекомендуем выбирать ручное управление и самому назначать максимальную стоимость за клик.
- целевая цена за конверсию;
- целевая рентабельность инвестиций в рекламу;
- максимальное количество кликов;
- максимум конверсий;
- целевое положение на странице поиска;
- целевой процент выигрышей;
- оптимизатор цены за конверсию.
При выборе одной из автоматических стратегий, вы доверяете управление ставками Google. И не то, чтобы есть причины не доверять ему, но рекомендуем выбирать ручное управление и самому назначать максимальную стоимость за клик.
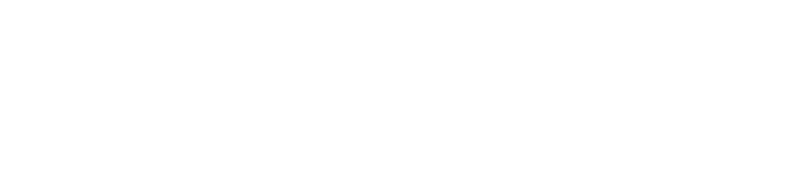
Дневной бюджет и метод показа. Установите дневной лимит затрат на рекламу, метод показа не меняйте, оставив стандартный — объявления будут показываться равномерно в течение суток.

Дата начала и окончания кампании. В качестве начала оставьте сегодняшний день, что показ начался сразу после прохождения модерации. Дату окончания можно не устанавливать — кампания остановится, когда закончится бюджет или, когда вы остановите её вручную.
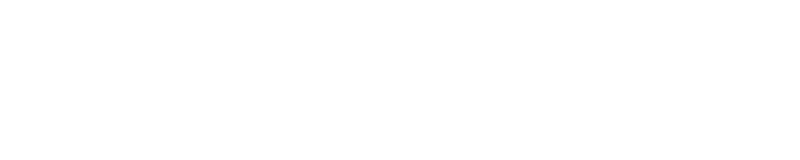
Так как качество рекламного объявления влияет на стоимость клика, то все параметры нужно заполнить по максимуму. В том числе добавить дополнительные ссылки. При настройке кампании с нуля нужно создать их нажав «Новая дополнительная ссылка». Заполняем все поля, как показано на картинке ниже, вписывая свои собственные названия, значения и адрес.
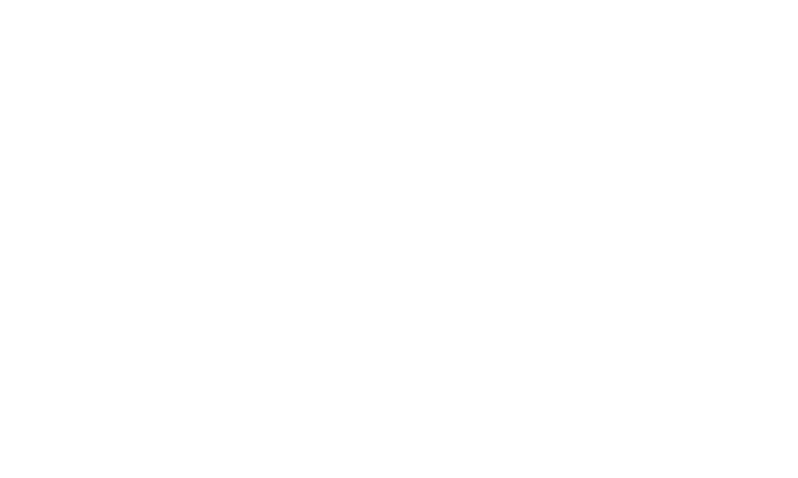
Параметры и дополнительные настройки можно оставить по умолчанию. Необходимо добавить минимум 2 дополнительные ссылки (лучше больше), поставив галочку напротив нужной.
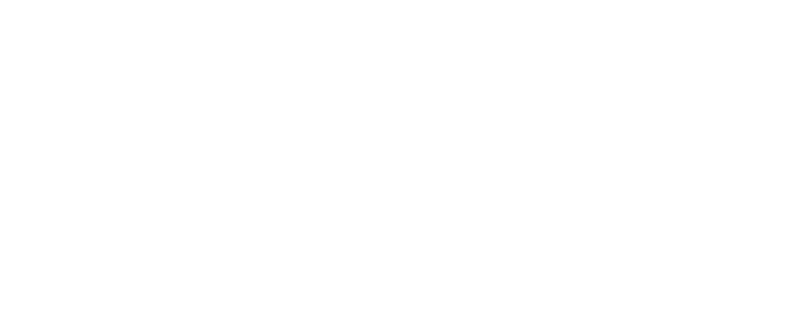
Уточнения. Продолжаем улучшать качество объявлений и добавляем уточнения. Одно уточнение не более 25 символов. Здесь стоит описывать дополнительные преимущества своего товара или услуги. Дополнительные настройки оставляем по умолчанию.
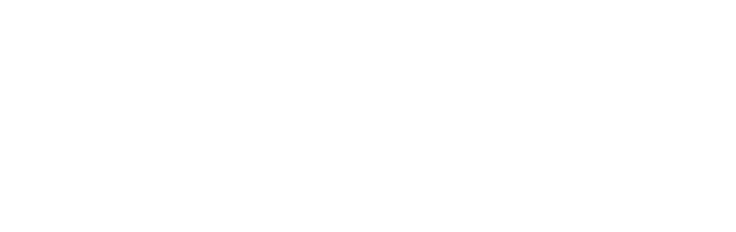
Как и в предыдущем пункте настроек, необходимо создать и добавить минимум два уточнения, но опять же лучше больше. Рекомендуем добавлять 4-6 уточнений.
Номер телефона. Далее привязываем к рекламной кампании номер телефона, на который будут поступать звонки клиентов. Кликаем «Новый номер телефона», страну указываем Российская федерация, пишем номер, опции отчётов по звонкам и отслеживания конверсий оставляем по умолчанию, остальные настройки не трогаем и жмём «Сохранить».
Номер телефона. Далее привязываем к рекламной кампании номер телефона, на который будут поступать звонки клиентов. Кликаем «Новый номер телефона», страну указываем Российская федерация, пишем номер, опции отчётов по звонкам и отслеживания конверсий оставляем по умолчанию, остальные настройки не трогаем и жмём «Сохранить».
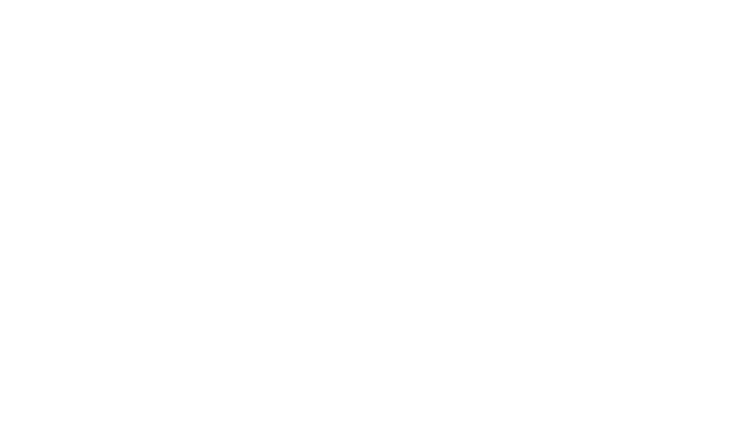
Теперь клиенты смогут звонить вам, не заходя на сайт — прямо из рекламных объявлений.
Дополнительные настройки
Теперь переходим ниже и открываем дополнительные настройки, кликнув на него. Здесь мы будем настраивать расширения объявлений.
Структурированные описания
В структурированных описаниях можно добавить множество дополнительных расширений (по типам заголовков) к объявлениям:
- бренды;
- кварталы;
- курсы;
- места;
- модели;
- программы обучения;
- рекомендуемые отели;
- стили;
- страховая защита;
- типы;
- удобства;
- услуги;
- шоу.
В зависимости от рекламируемого бизнес можете выбрать нужные пункты и для каждого добавить короткое описание или название (не более 25 символов). Прежде всего стоит обратить внимания на типы заголовков: бренды, места, удобства и услуги.
Структурированные описания
В структурированных описаниях можно добавить множество дополнительных расширений (по типам заголовков) к объявлениям:
- бренды;
- кварталы;
- курсы;
- места;
- модели;
- программы обучения;
- рекомендуемые отели;
- стили;
- страховая защита;
- типы;
- удобства;
- услуги;
- шоу.
В зависимости от рекламируемого бизнес можете выбрать нужные пункты и для каждого добавить короткое описание или название (не более 25 символов). Прежде всего стоит обратить внимания на типы заголовков: бренды, места, удобства и услуги.
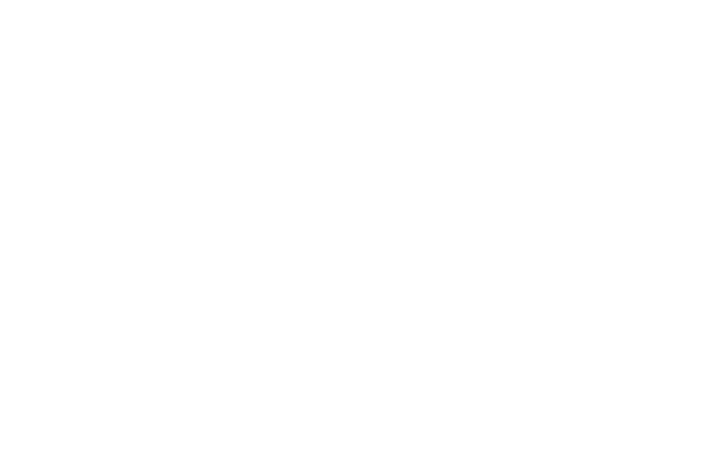
Отзывы
Кроме того, к объявлениям можно привязать отзывы. Можно использовать отзывы, как размещённые на вашем ресурсе, так и оставленные на других. Жмём на плюс рядом с пунктом «Новый отзыв».
Кроме того, к объявлениям можно привязать отзывы. Можно использовать отзывы, как размещённые на вашем ресурсе, так и оставленные на других. Жмём на плюс рядом с пунктом «Новый отзыв».
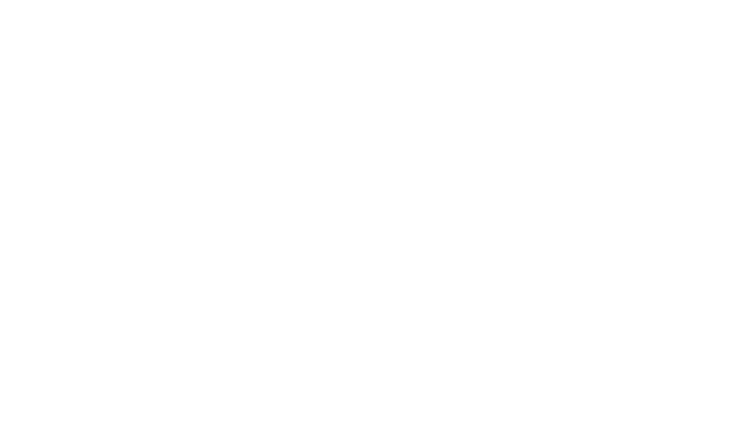
Пишем текст отзыва: точный или перефразированный, указываем ресурс, где он размещён (можно взять с флампа, гугл карты или любого сайта отзывов) и пишем точную ссылку, где размещён отзыв.
Ссылки на приложения
Если у вашей компании есть приложение, добавьте на него ссылки. Это особенно актуально для тех, кто доставляет еду, служб такси и прочих направлений бизнеса, где большой жизненный цикл клиента. Обратите внимание, что для устройств с разной операционной системой (iOs или Android) нужно указать разные ссылки: в AppStore и Google Play.
Ссылки на приложения
Если у вашей компании есть приложение, добавьте на него ссылки. Это особенно актуально для тех, кто доставляет еду, служб такси и прочих направлений бизнеса, где большой жизненный цикл клиента. Обратите внимание, что для устройств с разной операционной системой (iOs или Android) нужно указать разные ссылки: в AppStore и Google Play.
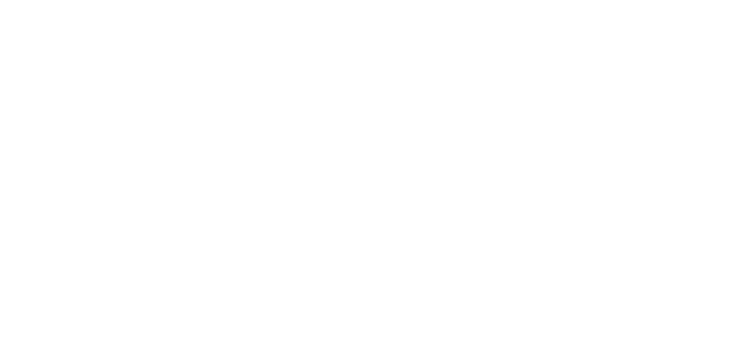
Далее вводите название своего приложение и система сама найдёт его, вам останется только кликнуть на него.
Сообщения
Заполните это пункт настроек, если хотите отправлять SMS уведомления своим потенциальным клиентам.
Укажите страну, номер на который будут приходить сообщения от клиентов, текст расширения (будет показываться в объявлении), название вашей компании и текст, который будет автоматически вставлен в сообщение, которое появится при нажатии на расширение объявления.
Сообщения
Заполните это пункт настроек, если хотите отправлять SMS уведомления своим потенциальным клиентам.
Укажите страну, номер на который будут приходить сообщения от клиентов, текст расширения (будет показываться в объявлении), название вашей компании и текст, который будет автоматически вставлен в сообщение, которое появится при нажатии на расширение объявления.
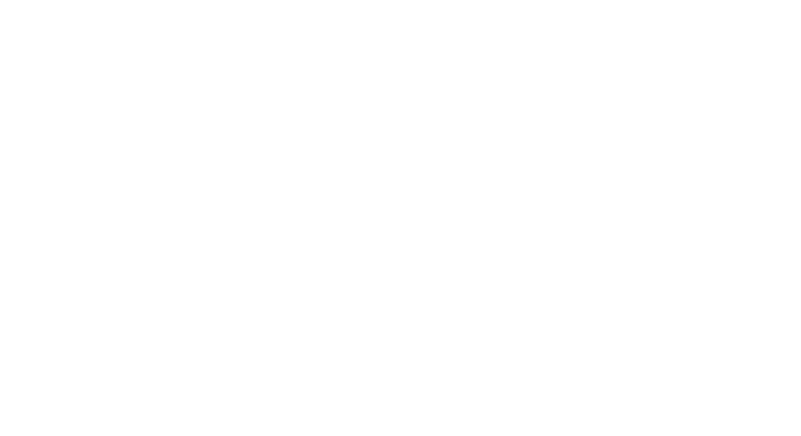
Чтобы посмотреть, как будет выглядеть расширение в объявлениях нажмите «Просмотр».
Промоакции
Во время проведения акций или распродаж, можно стимулировать спрос в контекстной рекламе с помощью специального раздела «Промоакции».
Промоакции
Во время проведения акций или распродаж, можно стимулировать спрос в контекстной рекламе с помощью специального раздела «Промоакции».
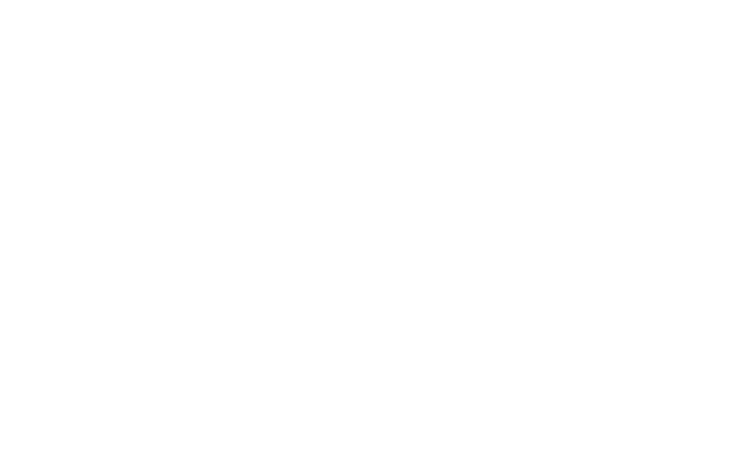
Промоакцию можно привязать к календарным событиям (Новый год, Чёрная Пятница, День Святого Валентина и прочие), указать товар, на который действует скидка, выбрать фиксированную скидку или задать в процентном соотношении, а также создать специальный промокод для отслеживания.
Цены
В свои объявления вы можете добавить цены на определённые товары и услуги, указав их стоимость и разместив ссылку на них.
Цены
В свои объявления вы можете добавить цены на определённые товары и услуги, указав их стоимость и разместив ссылку на них.
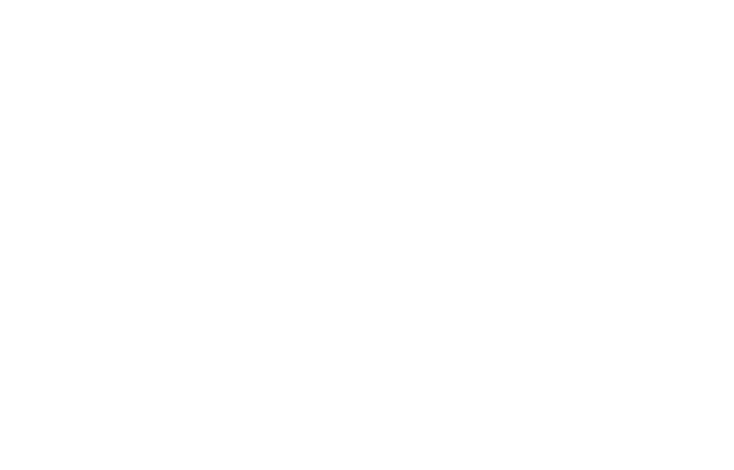
Выберите язык, денежную единицу, тип на что указывается цена (бренды, услуги и прочее), префикс (от, до, в среднем), название, саму стоимость, за какой период (час, день, месяц, год), небольшое описание и конечный URL.
Ротация объявлений
В этом пункте настроек можно оставить дефолтный вариант «Оптимизация по кликам», чтобы AdWords сам выявлял и показывал наиболее эффективные объявлений.
Если выбрать опцию «Не оптимизировать рекламу, чередовать без ограничения времени», то потребуется самостоятельно анализировать свою рекламу и находить эффективные и неэффективные объявления.
Расписание показов
Если звонки и заявки принимаются и обрабатываются только в рабочее время в будние дни, то имеет смысл настроить показ по рабочему расписанию, чтобы не терять клиентов и не тратить рекламный бюджет впустую.
Варианты местоположения
Если ваши клиенты находятся только в вашем городе, то выбирайте второй пункт «Люди из целевых местоположений».
В том случае, когда вашими услугами (экскурсии, отели, прокат авто) могут интересоваться люди, оставьте настройки по умолчанию.
Параметры URL кампании
Раздел предполагает настройку URL, для отслеживания источников перехода по UTM-меткам.
Динамические поисковые объявлений
Включите функцию, если не хотите создавать множество рекламных объявлений — система сделает это за вас, на основе рекламируемого сайта. Автоматически будут сгенерированы заголовки и тексты объявлений.
Ротация объявлений
В этом пункте настроек можно оставить дефолтный вариант «Оптимизация по кликам», чтобы AdWords сам выявлял и показывал наиболее эффективные объявлений.
Если выбрать опцию «Не оптимизировать рекламу, чередовать без ограничения времени», то потребуется самостоятельно анализировать свою рекламу и находить эффективные и неэффективные объявления.
Расписание показов
Если звонки и заявки принимаются и обрабатываются только в рабочее время в будние дни, то имеет смысл настроить показ по рабочему расписанию, чтобы не терять клиентов и не тратить рекламный бюджет впустую.
Варианты местоположения
Если ваши клиенты находятся только в вашем городе, то выбирайте второй пункт «Люди из целевых местоположений».
В том случае, когда вашими услугами (экскурсии, отели, прокат авто) могут интересоваться люди, оставьте настройки по умолчанию.
Параметры URL кампании
Раздел предполагает настройку URL, для отслеживания источников перехода по UTM-меткам.
Динамические поисковые объявлений
Включите функцию, если не хотите создавать множество рекламных объявлений — система сделает это за вас, на основе рекламируемого сайта. Автоматически будут сгенерированы заголовки и тексты объявлений.
Настройка групп объявлений
Группа объявлений — это один из разделов рекламной кампании, которая содержит одно или более рекламных объявлений. Группы объявлений созданы для того, чтобы структурировать кампанию. Например, для у интернет-магазина, может быть рекламная кампания «Ноутбуки», разделённая на группы объявлений по брендам (HP, Apple, Samsung).
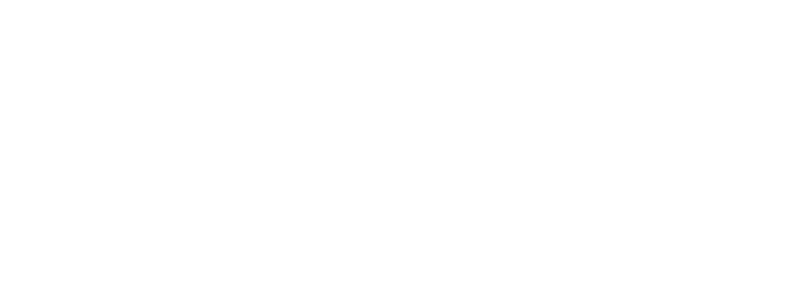
Здесь нужно указать название группы и подобрать запросы, по которым будут показываться объявления.
Также можете указать целевой адрес и Google сам подберёт список рекомендуемых запросов на основе анализа продвигаемой страницы.
Чтобы отбросить необходимости минусовки, можете использовать спецсимволы:
«ключевая фраза» — фразовое соответствие, можно использовать слова в разных наклонениях и сочетаниях;
[ключевая фраза] — точное соответствие.
Также можете указать целевой адрес и Google сам подберёт список рекомендуемых запросов на основе анализа продвигаемой страницы.
Чтобы отбросить необходимости минусовки, можете использовать спецсимволы:
«ключевая фраза» — фразовое соответствие, можно использовать слова в разных наклонениях и сочетаниях;
[ключевая фраза] — точное соответствие.
Создание объявлений
Переходим к завершающему этапу — созданию рекламных объявлений.
Заполняем поля «Заголовок 1» и «Заголовок 2», «Описание», а также отображаемый путь, как показано на картинке. Справа можно посмотреть, как будет выглядеть объявление на мобильных устройствах, ПК и в контекстно-медициной сети.
Заполняем поля «Заголовок 1» и «Заголовок 2», «Описание», а также отображаемый путь, как показано на картинке. Справа можно посмотреть, как будет выглядеть объявление на мобильных устройствах, ПК и в контекстно-медициной сети.
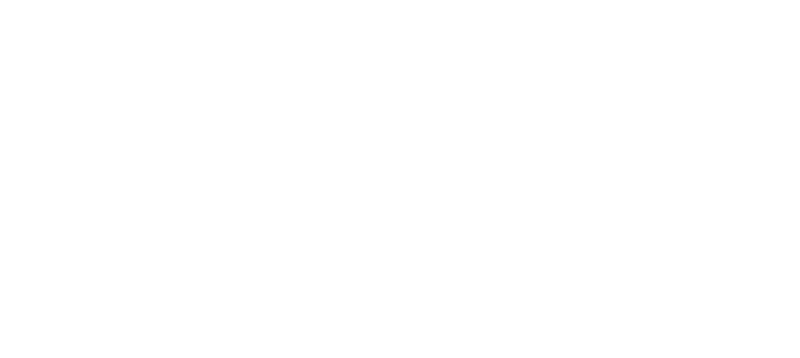
По завершении, жмём кнопку «Готово»!
После того, как мы прошли путь от начала до конца, далее вы можете настраивать рекламу в Google AdWords, используя уже один раз заданные настройки, подразделять кампании на группы объявлений, а те в свою очередь на объявления.
После того, как мы прошли путь от начала до конца, далее вы можете настраивать рекламу в Google AdWords, используя уже один раз заданные настройки, подразделять кампании на группы объявлений, а те в свою очередь на объявления.
Оставьте свои контактные данные, и наш специалист свяжется с вами, чтобы подготовить коммерческое предложение для вас.
?
?
мы вас заинтересовали?





